Configuring Einstein
Bots
What’s all
about Einstein bots?
1. Nothing but chat bot
2. Digital Support Agent
3. Only designed to support specific limited queries like
order status, password reset, Book an Appointment
4. This will avoid long waiting queue for simple queries
5. Not built to replace the Agents / Human
6. Also not designed for long conversational engagements.
7. Any time you can connect with agent by clicking ‘Transfer
to Agent’ from your chat window.
What are the Perquisites?
1. A Service Cloud License
2. Chat Agent License
3. Chat agent must be enabled in your org to use Bot’s
4. Chat button , Deployment must be enabled
5. Lightning Experience should be enabled
6. Einstein Bot setup only available in LEX
Benefits of Einstein Bots:
1. Chatbots can quickly answer specific questions for
customers to make them happier. It will reduce workload for support agents to
resolve.
2. By Using Chatbots we can avoid long waiting queue for
simple queries .Customers spend less time waiting “in the queue.” They get
answers to common questions quickly in a chat window.
3. Since Chatbots can deflect easy cases, agents can spend
more time to complex issues.
4. Bots can instantly welcome customers with a branded
greeting in a chat window and can connect to agent as and when needed.
5. When bots are connected to NLU technologies, they can learn
how to respond to customers appropriately and let agents do more complex work.
Enable Chatbots for your org:
1. Follow below path to enable chatbots in your org
From Lightning --> Setup --> Service --> Service Cloud Einstein --> Einstein Bots
>> Make sure to enable settings as per the requirement
Log conversations: If you enable this will store chat
transcripts, including customer data in Event logs
Bot options Menu: It will display persistent option menu in
Einstein chat window
Create an Einstein Bot:
1. Click New from the Bots Page
2. Provide name of your Bot
3. Click next and enter Einstein Bot Greetings Message
4. If you want to add menu Item as optional
5. Click next to Create your First bot
>> Close the screen and launch your newly created Bot
What is use of - Overview, Dialogs, Variables, Entities,
performance, Intents, Model Management?
Overview: Is the place where you can add channels, set the bot response time and
Bot context user
1. Channel - Here you have an option to add three type of
channels
i). Apple Business Chat --> It allows companies to communicate
directly with customers via iMessage. In order to use it, companies must login
via a customer service platform, with Salesforce among those supported.
ii). Text --> Lightning Messaging Service
iii). Chat --> Chat Agent (Formerly Live Agent)
2. Bot Response Delay – Delay bot response to simulate typing
3. Bot User – Each bot must have bot user. This will determine
what bot can access or do. If your bot require additional features like field
service, create a custom chat bot user and assign required permissions to user.
Dialogs: Is the place where you can perform different operations like Message,
Questions, Actions, and Rules
1. Messages -- The Message that you are displaying to the
visitor.
2. Questions
-- Bot can place a question to visitor.
>> Also you can provide menu/buttons predefined options
to your customers
3. Actions -- Where it will run some apex code/flow
to get status or create appointments/orders, example order/ Appointment. Also
you can send email and object search (Currently you can only search knowledge
Articles as this is Beta now)
4. Rules -- It will check the condition like our simple if -
else condition. What it supposed to do is defined in Rule actions. We have different
Rule actions (Like Call Dialog, Clear Variable Value, End Chat, Redirect to
Dialog, Set Routing Type, Set Variable, and Transfer) available currently.
Variables:
1.Variable that can be used to store customer inputs to Bot
Questions
2.We can reference this variable as input to Apex class/Flow
by using syntax like below or while printing output. Example {!aNumber}
Entities:
1.Any Case / Appointment / Order management system typically
follow the certain format. In our system Appointment starts with A and '-' then
7 numbers. Entities helps chat bot to recognize when customer enter an
Appointment number in a free text conversation.
2.Create an entity name "AppointmentNum: with type
Pattern and RegEx mask ^A\-\d{7}$.
3.If user enters any appointment number to know status like
'A-0000001', system will read the input and pass it to your Apex class / Flow
to get the status.
Performance: This is the place where you can track your bot performance like total
sessions, average interaction time Escalation Rate, Event logs, historical
performance of bot
1. Dashboard – You can track your bot performance like total
sessions, average interaction time Escalation Rate, historical performance of
bot.
2. Event
Logs – Here you can see your bot conversation logs for debugging
>> Click on each Session to see bot logs
Model management: It have two section below
1.Model – This will give the average accuracy of your all
trained intents and also gives the accuracy of individual intents
2.Bot training – From here you can train your Bot. In order
to train the bot first you need to create intents with minimum 20 utterances
Follow below path to create Intents:
Setup --> Einstein --> Einstein Platforms --> Einstein Intent Sets
>> Click new create to create new intent
Sets
>> After creating Intent Sets --> Click Edit to create your intents
>> After creating intents add minimum of 20 utterances
to train your bot but for better results we suggest you to add 150 utterances
>> After adding minimum utterances train your bot from
bots ‘Model Management’, follow below path to train your bot
From Lightning --> Setup --> Service --> Service Cloud Einstein --> Einstein Bots --> Open Your Bot --> Model management --> Bot Training
>> Last but not least, make sure to activate your Bot.
You are all set to test your Bot.
Test Einstein Bot Experience:
>> Add your chat agent Button to Bot from Bot Over view
page and set disable ‘Require Agent online’ check box.
>> Create Embedded Service Deployment to test this as
Preview from your Bot, select same chat button and deployment to Embedded
Service Deployments
>> Go to bot Dialog page and click ‘Preview’ button --> Click Chat with Expert button.
>> Fill Pre-chat details and click ‘Start Chatting’ to
chat with bot
>> It will connect to your bot and conversation


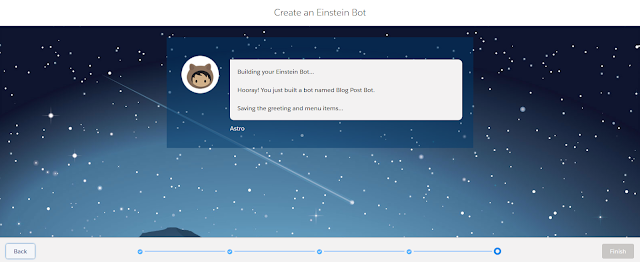

















6 Comments
Hi Mallareddy,
ReplyDeleteDo you got chance to implement and test the transfer chat option from Bot. Its not working for me so wanted to know if it worked for you.
Regards
Amit
Hi Amit,
ReplyDeleteI have tested in my org and it's working as expected. If qualified agent is available to take work request chat is successfully routing.
Are you getting any error while transferring chat
Regards,
Mallareddy
Thanks, this is generally helpful.
ReplyDeleteStill, I followed step-by-step your method in this salesforce einstein analytics training
einstien analytics certification
salesforce einstein analytics certification
hi,
ReplyDeleteonce the chat ended with agent, the chat dialog is ending, instead is it possible to redirect user to EInstein bot & show the dialogs?
Thanks
Hi Sirai, Once the chat is transferred to agent and agents end the chat, we can't send it back to Bot.
DeleteDo you know how I can create a persistent Bot Menu? Like when the customer is having a dialogue with the bot, for the menu to remain in view? This will be very helpful. Thank you.
ReplyDelete